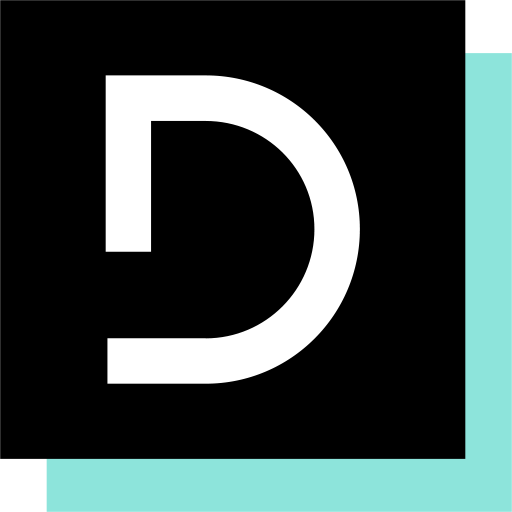Settings & steps to follow
Laurens Spaey
Last Update 2 days ago
To consult or adjust the settings of the plugin, you can go to WooCommerce > Settings > Teamleader settings. There you can find 5 parts:
- General settings
- Field mapping
- Teamleader settings
- Tax rate mapping
- License
We will gradually go over the steps you can take to set up the plugin correctly:
Step 1: License
The first step is to link the license key you received when purchasing the plugin to the domain of your website. You can find the license key in your account zone or in the confirmation email of your order. Enter this at WooCommerce > Settings > Teamleader settings > License.

The plugin will indicate itself whether your license key is missing and whether it is correct and active. Entering a valid license key is necessary because it will automatically receive the latest updates and also entitle you to unlimited technical support from lsDevign.
Step 2: Teamleader settings (link with Teamleader)
To link your webshop to your Teamleader account, go to WooCommerce > Settings > Teamleader settings > Teamleader settings. If your Teamleader account is not linked, you will logically not be able to synchronize data between your WooCommerce webshop and Teamleader.
In the authorization screen, click on the Authorize Teamleader button.

You will then see the following Teamleader screen, which will provide you with an overview of the aspects of your account that the plugin wishes to access. Click the Grant access button.

You will then see additional settings on this screen. We list them below:

- Authorize TeamLeader: Here the button has now changed to a button to reset the link with your Teamleader account. This can be useful if you later want to establish the link with another Teamleader account.
- Teamleader department: Select the department from your Teamleader account that should be linked to the synchronization.
- Company / contact tags: Choose the tags from your Teamleader account that should be given to each contact or company created from WooCommerce.
- Contact & company language: Determine whether the language of contacts and companies is automatically selected based on the frontend language or simply set a general language.
- Teamleader product & shipping category: Determine which Teamleader categories (general ledger accounts) should be assigned to products or costs for shipping.
- Teamleader invoice template (per site language): Determine the Teamleader invoice templates that should be used per website language when booking invoices through WooCommerce. The website languages are automatically recognized (for websites in 1 language, or websites that use Polylang, Weglot, Gtranslate or WPML).
- Preferred product language: Determine the language of synced products.
- Custom product fields: If custom product fields were found in Teamleader, you can assign them to a product metakey (field name).
Teamleader deal source: Select a Teamleader deal source (if present in Teamleader)
Teamleader responsible user: Select a Teamleader user to link to the deals.
Teamleader deal pipeline: Select a Teamleader pipeline to link to the deals.
Teamleader deal phase: Select a Teamleader deal phase to link to the deals.
Teamleader quotation template (per site language): Determine the Teamleader quotation templates that should be used per website language when generating quotations through WooCommerce. The website languages are automatically recognized (for websites in 1 language, or websites that use Polylang, Weglot, Gtranslate or WPML).
Custom deal fields: These settings only apply if you have enabled deals in the General settings tab. If custom deal fields were found in Teamleader, you can assign them to an order metakey (field name).
Make sure your custom order meta format matches the Teamleader field type as stated in each field description.
Step 3: General settings
Via WooCommerce > Settings > Teamleader settings > General settings we can now also go through the other settings:

Note: Customers and guests (read: contacts or companies) are automatically synchronized with Teamleader. Users with the customer user role are also synced when their information is updated. Invoices and products require additional configuration.
General settings
- Send orders and / deals to Teamleader: Determine whether you want invoices, deals and credit notes to be automatically synchronized to Teamleader or not. You can also manually synchronize orders to Teamleader.
Invoice settings
- Sync invoices to Teamleader: Enable this option to automatically push WooCommerce orders to Teamleader and therefore automatically create and enter invoices & credit notes.
- Generate Teamleader invoices for cash on delivery orders: Determine whether cash on delivery orders can be synched to Teamleader.
- Skip invoice creation for free orders: Skip Teamleader invoice creation for orders with a total amount of € 0,00.
Attach invoice to order emails: Determine whether and where you want to add Teamleader invoices to the WooCommerce order emails.
- Attach copy of invoice to admin new order emails: Choose whether you, as an administrator, also wish to receive a copy of the invoices as an attachment to the 'New order' emails.
- Attach credit notes to order refunded emails: Choose whether you also want to add the credit notes that are automatically created in Teamleader in the emails for refunded orders to the customer.
- Make invoices & credit notes downloadable in customer account zone: Choose whether you want to make the created credit notes and invoices visible in the customer's WooCommerce account zone, so that he or she can download them again later.
- Default payment term (days): Enter the default payment term for your invoices, regardless of whether orders are paid immediately or not.
Product settings
- Sync products to Teamleader: If not enabled, only product lines will be added to the invoice. If enabled, products will be synced automatically to Teamleader when you edit them in WooCommerce or when an order is placed. This way, products are effectively linked to your Teamleader invoices and included in Teamleader reports.
- Sync product stock to Teamleader: Enable this option if you have stock management enabled in Teamleader.
- Sync product price: Choose whether you want to synchronize the regular product price or the sale price to Teamleader. This does not affect orders. For orders, the price actually paid for the ordered item is used.
Deals
- Enable Teamleader deals: Determine if a deal should be created for each order (manually or automatically).
- Skip deal creation for free orders: Skip Teamleader deal creation for orders with a total amount of € 0,00.
- Generate deals for each order or for each ordered product.
- Assign deals to companies (if available) / contacts
Deal title prefix: Insert a prefix that appears before each deal title and helps distinguish WooCommerce deals from other Teamleader deals.
Enable Teamleader quotations: Automatically generate a quote when creating a Teamleader deal. Note: Teamleader quotations are only possible when the “Enable Teamleader deals” option is checked and the “Generate deals” option is set to “for every order”.
Other settings
- Remove plugin data: Remove plugin settings on uninstall.
Step 4: Field mapping
In the WooCommerce > Settings > Teamleader settings > Field mapping section you can map WooCommerce fields or custom fields with the fields that need to be synchronized with Teamleader. The explanation and default values are listed for the different fields:

Step 5: Map tax rates
In the WooCommerce > Settings > Teamleader settings > Tax rate mapping section, you can link WooCommerce tax rates to the corresponding Teamleader tax rates as well as product categories / general ledger accounts.
Filters
lsdtele_non_default_order_statuses: Add non-default order statuses for which the plugin must synchronise the order to Teamleader.
lsdtele_allowed_user_roles: Add user roles for which customer data must be synchronised to Teamleader. By default, user roles 'administrator' and 'customer' are synchronised.