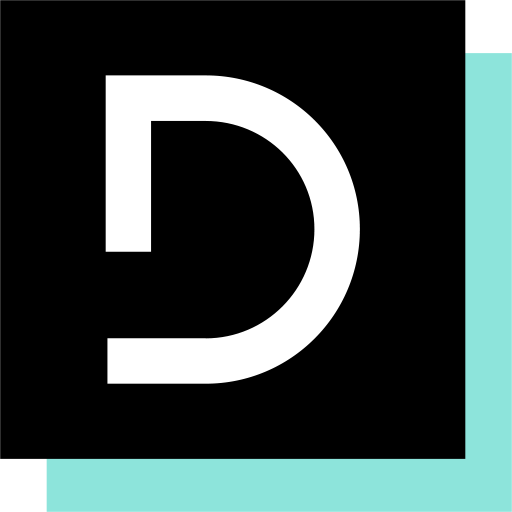Instellingen & te volgen stappen
Laurens Spaey
Laatste update één maand geleden
Om de instellingen van de plugin te raadplegen of aan te passen, kan u gaan naar WooCommerce > Instellingen > Teamleader instellingen. Daar kan u 5 onderdelen terugvinden:
- Algemene instellingen
- Koppel velden
- Teamleader instellingen
- Koppel belastingtarieven
- Licentie
Gaandeweg overlopen we hier de stappen die u kan doorlopen om de plugin correct in te stellen:
Stap 1: Licentie
De eerste stap bestaat eruit om de licentiesleutel die u ontving bij de aankoop van de plugin te linken aan het domein van uw website. De licentiesleutel kan u terugvinden in uw account zone of in de bevestigingsmail van uw bestelling. Vul deze in bij WooCommerce > Instellingen > Teamleader instellingen > Licentie.

De plugin zal zelf aangeven of uw licentiesleutel ontbreekt en of deze correct en actief is. Het invoeren van een geldige licentiesleutel is noodzakelijk, omdat u daardoor automatisch de meest recente updates ontvangt en ook recht hebt op onbeperkte technische ondersteuning van lsDevign.
Stap 2: Teamleader instellingen (link met Teamleader)
Om uw webshop te linken aan uw Teamleader account, gaat u naar WooCommerce > Instellingen > Teamleader instellingen > Teamleader instellingen. Indien uw Teamleader account niet gelinkt is, dan zal u logischerwijs ook geen data kunnen synchroniseren tussen uw WooCommerce webshop en Teamleader.
Klik in het autorisatiescherm op de knop Link Teamleader.

Vervolgens krijgt u het volgende Teamleader scherm te zien, waarin u een overzicht krijgt van de aspecten van uw account waartoe de plugin toegang wenst te verkrijgen. Klik op de knop Geef toegang.

Vervolgens krijgt u in dit scherm nog extra instellingen te zien. We zetten ze hieronder even op een rij:

- Link TeamLeader: Hier is de knop intussen veranderd naar een knop om de koppeling met uw Teamleader account te resetten. Dat kan handig zijn indien u later de link wenst te leggen met een ander Teamleader account.
- Teamleader afdeling: Kies de afdeling uit uw Teamleader account die moet worden gelinkt aan de synchronisatie.
- Tags contacten / bedrijven: Kies de tags uit uw Teamleader account die moeten worden meegegeven aan elk contact of bedrijf die vanuit WooCommerce wordt aangemaakt.
- Taal contacten & bedrijven: Bepaal of de taal van contacten en bedrijven automatisch wordt geselecteerd op basis van de frontend-taal of stel eenvoudigweg een algemene taal in.
- Teamleader product- & verzendcategorie: Bepaal welke Teamleader categorieën (grootboekrekeningen) moeten worden toegekend aan producten of kosten voor verzending.
- Teamleader factuurtemplate (per website taal): Bepaal de Teamleader factuur templates die per website taal moeten worden gehanteerd bij het inboeken van facturen door WooCommerce. De website talen worden automatisch herkend (voor websites in 1 taal, of websites die gebruik maken van Polylang, Weglot, Gtranslate of WPML).
- Voorkeurstaal voor producten: Bepaal de taal van gesynchroniseerde producten.
- Custom productvelden: Als er custom productvelden werden gevonden in Teamleader, kun je deze toewijzen aan een product-metasleutel (veldnaam).
- Bron Teamleader deals: Selecteer een Teamleader dealbron (indien aanwezig in Teamleader)
- Verantwoordelijke Teamleader gebruiker: Selecteer een Teamleader gebruiker waaraan deze deal mag worden toegewezen.
- Teamleader deal pipeline: Selecteer een Teamleader pipeline waaraan deze deal mag worden toegewezen.
- Teamleader dealfase: Selecteer een Teamleader dealfase waaraan deze deal mag worden toegewezen.
- Teamleader offerte template (per website taal): Bepaal de Teamleader offerte templates die per website taal moeten worden gehanteerd bij het aanmaken van offertes door WooCommerce. De website talen worden automatisch herkend (voor websites in 1 taal, of websites die gebruik maken van Polylang, Weglot, Gtranslate of WPML).
- Custom dealvelden: Deze instellingen zijn alleen van toepassing als je deals hebt ingeschakeld op het tabblad Algemene instellingen. Als er custom dealvelden werden gevonden in Teamleader, kun je deze toewijzen aan een order-metasleutel (veldnaam).
Zorg ervoor dat je aangepaste order-meta-opmaak overeenkomt met het Teamleader-veldtype zoals vermeld in elke veldbeschrijving.
Stap 3: Algemene instellingen
Via WooCommerce > Instellingen > Teamleader instellingen > Algemene instellingen kunnen we nu ook de overige instellingen doorlopen:

Opmerking: Klanten en gasten (lees: contacten of bedrijven) worden automatisch gesynchroniseerd met Teamleader. Gebruikers met de gebruikersrol klant worden ook gesynchroniseerd wanneer hun informatie wordt bijgewerkt. Voor facturen en producten is aanvullende configuratie vereist.
Algemene instellingen
- Synchroniseer bestellingen en / of deals naar Teamleader: Bepaal of u wilt dat facturen, deals & creditnota's automatisch naar Teamleader worden gesynchroniseerd of niet. U kan dus ook manueel bestellingen en / of deals naar Teamleader synchroniseren.
Factuurinstellingen
- Synchroniseer facturen naar Teamleader: Schakel deze optie in om WooCommerce bestellingen automatisch te pushen naar Teamleader en om dus automatisch facturen & creditnota's aan te maken en in te boeken.
- Genereer Teamleader facturen voor rembours bestellingen: Bepaal of u Teamleader facturen wil genereren voor contante betalingen.
- Genereer geen facturen voor gratis bestellingen: Bepaal of u Teamleader facturen wil uitschakelen voor bestellingen met een totaalbedrag van € 0,00.
- Voeg factuur toe in bijlage bij bestelling e-mails: Bepaal of en waar u Teamleader facturen wilt toevoegen aan de WooCommerce bestelling e-mails.
- Kopie van facturen toevoegen aan admin nieuwe bestelling e-mails: Kies of u als administrator ook een kopie van de facturen wenst te ontvangen als bijlage bij de 'Nieuwe bestelling' e-mails.
- Creditnota’s toevoegen aan e-mails terugbetaalde bestellingen: Kies of u de creditnota's die automatisch worden aangemaakt in Teamleader ook wenst toe te voegen in de mails voor terugbetaalde bestellingen aan de klant.
- Maak facturen & creditnota’s downloadbaar in de account zone van de klant: Kies of u de aangemaakte creditnota's en facturen zichtbaar wenst te maken in de WooCommerce account zone van de klant, zodat hij of zij die later nog opnieuw kan downloaden.
- Standaard betaaltermijn (dagen): Voer de standaard betaaltermijn voor je facturen in, ongeacht of bestellingen onmiddellijk worden betaald of niet.
Productinstellingen
- Synchroniseer producten naar Teamleader: Indien niet ingeschakeld, worden alleen productregels aan de factuur toegevoegd. Indien ingeschakeld, worden producten automatisch gesynchroniseerd met Teamleader wanneer u ze bewerkt in WooCommerce of wanneer een bestelling wordt geplaatst. Op deze manier worden producten effectief gekoppeld aan uw Teamleader facturen en opgenomen in Teamleader rapporten.
- Synchroniseer productvoorraad naar Teamleader: Schakel deze optie in als u voorraadbeheer heeft ingeschakeld in Teamleader.
- Synchroniseer productprijs: Kies ervoor of u de reguliere productprijs of de actieprijs wenst te synchroniseren naar Teamleader. Dit heeft geen invloed op bestellingen. Bij bestellingen wordt de effectief betaalde prijs van het bestelde artikel gebruikt.
Deals
- Teamleader deals inschakelen: Bepaal of er voor elke bestelling een deal moet worden aangemaakt (handmatig of automatisch).
- Genereer geen deals voor gratis bestellingen: Bepaal of u Teamleader deals wil uitschakelen voor bestellingen met een totaalbedrag van € 0,00.
- Genereer deals voor elke bestelling of elk besteld product in een bestelling.
- Deals toewijzen aan: kies voor bedrijven (indien beschikbaar) of contacten.
- Voorvoegsel titel deals: Voeg een voorvoegsel in dat voor elke deal titel komt te staan en helpt om de WooCommerce deals te onderscheiden van andere Teamleader deals.
- Teamleader offertes inschakelen: Kies ervoor om automatisch een offerte aan te maken bij het aanmaken van een Teamleader deal. Opgelet: Teamleader offertes zijn enkel mogelijk wanneer de optie "Teamleader deals inschakelen" aangevinkt is en de optie "Genereer deals" ingesteld is op "voor elke bestelling".
Andere instellingen
- Verwijder plugin data: Kies of u de plugin data wenst te verwijderen bij het verwijderen van de plugin.
Stap 4: Koppel velden
In het onderdeel WooCommerce > Instellingen > Teamleader instellingen > Koppel velden kan u WooCommerce velden of custom velden koppelen met de velden die moeten worden gesynchroniseerd met Teamleader. De uitleg en standaardwaarden staan vermeld bij de verschillende velden:

Stap 5: Koppel belastingtarieven
Filters
Sommige functionaliteit is personaliseerbaar adhv filters:
lsdtele_non_default_order_statuses: Voeg niet standaard order statussen toe waarvoor de plugin de bestelling naar Teamleader moet synchroniseren.
lsdtele_allowed_user_roles: Voeg gebruikersrollen toe waarvoor klantgegevens moeten worden gesynchroniseerd naar Teamleader. Standaard worden gebruikersrollen 'administrator' en 'customer' gesynchroniseerd.
lsdtele_deal_title: Breid de deal titel uit of wijzig deze volledig.