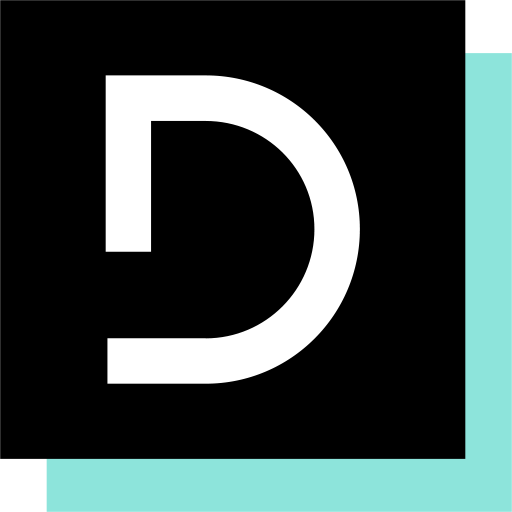Paramètres et étapes à suivre
Laurens Spaey
Dernière mise à jour il y a 2 mois
- Paramètres généraux
- Mappage de champs
- Paramètres Teamleader
- Mappage des taxes
- Licence
Progressivement, nous passons ici en revue les étapes à suivre pour configurer correctement l'extension :
Étape 1: Licence
La première étape consiste à lier la clé de licence que vous avez reçue lors de l'achat de l'extension au domaine de votre site web. La clé de licence se trouve dans votre compte ou dans l'email de confirmation de votre commande. Saisissez-la dans WooCommerce > Réglages > Paramètres Teamleader > Licence.

L'extension elle-même indiquera si votre clé de licence est manquante et si elle est correcte et active. La saisie d'une clé de licence valide est nécessaire, car elle vous permet de recevoir automatiquement les dernières mises à jour et de bénéficier d'un support technique illimité de la part de lsDevign.
Étape 2: Paramètres Teamleader (lien vers Teamleader)
Dans l'écran d'autorisation, cliquez sur le bouton Autoriser Teamleader.

L'écran Teamleader suivant s'affiche alors. Il répertorie les aspects de votre compte auxquels le plugin souhaite accéder. Cliquez sur le bouton Donner accès.

Ensuite, cet écran vous propose d'autres paramètres. Nous les énumérons ci-dessous:

- Autoriser TeamLeader: Ici, le bouton a été remplacé par un bouton permettant de réinitialiser le lien avec votre compte Teamleader. Cela peut être utile si vous souhaitez par la suite établir un lien avec un autre compte Teamleader.
- Département Teamleader: Choisissez le département de votre compte Teamleader qui doit être lié à la synchronisation.
- Tags de contacts / entreprises: Choisissez les tags de votre compte Teamleader à transmettre à chaque contact ou entreprise créé à partir de WooCommerce.
- Langue des contacts et des entreprises: Déterminez si la langue des contacts et des entreprises est automatiquement sélectionnée en fonction de la langue du frontend ou si vous définissez simplement une langue générale.
- Catégorie de produit et d'expédition Teamleader: détermine quelles catégories Teamleader (comptes du grand livre) doivent être affectées aux produits ou aux frais d'expédition.
- Modèle de facture Teamleader (par langue du site web): Déterminer les modèles de facture Teamleader à utiliser par langue de site web lorsque WooCommerce établit des factures. Les langues du site web sont automatiquement reconnues (pour les sites web en 1 langue, ou les sites web utilisant Polylang, Weglot, Gtranslate ou WPML).
- Langue du produit préférée: Détermine la langue des produits synchronisés.
- Champs de produit personnalisés: Si des champs de produit personnalisés ont été trouvés dans Teamleader, vous pouvez les affecter à une clé méta de produit (nom du champ).
- Source de deals Teamleader: Sélectionnez une source des deals Teamleader (si elle est présente dans Teamleader).
- Utilisateur responsable Teamleader: Sélectionnez un utilisateur Teamleader à qui ce deal peut être attribuée.
- Pipeline de deals Teamleader: Sélectionnez un pipeline de Teamleader auquel ce deal peut être attribué.
- Phase de deals Teamleader: Sélectionnez une phase de deals Teamleader à laquelle ce deal peut être attribué.
- Modèle de devis Teamleader (par langue du site web): Déterminer les modèles de devis Teamleader à utiliser par langue de site web lorsque WooCommerce établit des devis. Les langues du site web sont automatiquement reconnues (pour les sites web en 1 langue, ou les sites web utilisant Polylang, Weglot, Gtranslate ou WPML).
- Champs de deal personnalisés: Ces paramètres ne s'appliquent que si vous avez activé les deals dans l'onglet Paramètres généraux. Si des champs de deals personnalisés ont été trouvés dans Teamleader, vous pouvez les affecter à une clé méta de commande (nom du champ).
Assurez-vous que votre méta-modèle de commande personnalisée correspond au type de champ Teamleader tel qu'il est indiqué dans la description de chaque champ.
Étape 3: Paramètres généraux
Via WooCommerce > Réglages > Paramètres Teamleader > Paramètres généraux, nous pouvons maintenant passer en revue les paramètres restants:

Remarque: Les clients et les contacts (lire : contacts ou entreprises) sont automatiquement synchronisés avec Teamleader. Les utilisateurs ayant le rôle d'utilisateur client sont également synchronisés lorsque leurs informations sont mises à jour. Une configuration supplémentaire est nécessaire pour les factures et les produits.
Paramètres généraux
- Envoyer des commandes et / ou des deals à Teamleader: Décidez si vous voulez que les factures, les deals et les notes de crédit soient automatiquement synchronisés avec Teamleader ou non. Vous pouvez également synchroniser manuellement des commandes et/ou des deals avec Teamleader.
Paramètres de facture
- Synchroniseer les factures avec Teamleader: Activez cette option pour envoyer automatiquement les commandes WooCommerce à Teamleader et ainsi créer et saisir automatiquement les factures et les notes de crédit.
- Générer les factures Teamleader pour les commandes contre remboursement
- Sauter la création de factures pour les commandes gratuites
- Joindre la facture aux e-mails de commande: Déterminez si et où vous voulez ajouter les factures Teamleader aux e-mails de commande WooCommerce.
- Joindre une copie de la facture aux e-mails de nouvelle commande de l’administrateur: En tant qu'administrateur, vous pouvez choisir de recevoir une copie des factures en tant que pièce jointe aux courriels 'Nouvelle commande'.
- Joindre des notes de crédit aux e-mails de commande remboursés: Indiquez si vous souhaitez également inclure les notes de crédit créées automatiquement dans Teamleader dans les courriels de commande de remboursement envoyés au client.
- Rendre les factures et notes de crédit téléchargeables dans la zone compte client: Choisissez si vous souhaitez que les notes de crédit et les factures créées soient visibles dans la zone de compte WooCommerce du client, afin qu'il puisse les télécharger à nouveau ultérieurement.
- Délai de paiement par défaut (jours): Saisissez le délai de paiement par défaut pour vos factures, que les commandes soient payées immédiatement ou non.
Paramètres de produits
- Synchroniser les produits avec Teamleader: Si cette option n'est pas activée, seules les lignes de produits sont ajoutées à la facture. Si l'option est activée, les produits sont automatiquement synchronisés avec Teamleader lorsque vous les modifiez dans WooCommerce ou lorsqu'une commande est passée. De cette façon, les produits sont effectivement liés à vos factures Teamleader et inclus dans les rapports Teamleader.
- Synchronisez le stock de produits avec Teamleader: Activez cette option si la gestion de stock est activée dans Teamleader.
- Synchroniser le prix de produits: Choisissez si vous souhaitez synchroniser le prix régulier du produit ou le prix promotionnel avec Teamleader. Cela n'affecte pas les commandes. Pour les commandes, c'est le prix effectivement payé de l'article commandé qui est utilisé.
Deals
- Activer les deals Teamleader: Déterminer si un deal doit être créé pour chaque commande (manuellement ou automatiquement).
- Sauter la création des deals pour les commandes gratuites
- Générer des deals pour chaque commande ou pour chaque produit commandé
- Attribuer des deals aux entreprises ou contacts
- Préfixe du titre: Insérer un préfixe qui apparaîtra avant chaque titre de deal et aidera à différencier les deals WooCommerce des autres deals Teamleader.
- Activer les devis Teamleader: Générer automatiquement un devis lors de la création d'un deal Teamleader. Remarque: les devis Teamleader ne sont possibles que si l'option "Activer les deals Teamleader" est cochée et que l'option "Générer des deals" est réglée sur "pour chaque commande".
Autres paramètres
- Supprimer les données du plugin: Choisissez de supprimer ou non les données de l'extension lors de la désinstallation.
Étape 4: Mappage de champs
Dans la section WooCommerce > Réglages > Paramètres Teamleader > Mappage de champs, vous pouvez lier les champs WooCommerce ou les champs personnalisés avec les champs à synchroniser avec Teamleader. Les explications et les valeurs par défaut sont listées pour chaque champ:

Étape 5: Mappage des taxes
Dans la section WooCommerce > Réglages > Paramètres Teamleader > Mappage des taxes, vous pouvez lier les taux d'imposition WooCommerce aux taux d'imposition Teamleader correspondants ainsi qu'aux catégories de produits / comptes du grand livre.
Filtres
lsdtele_non_default_order_statuses : Ajoutez les statuts de commande par défaut pour lesquels le plugin doit synchroniser la commande vers Teamleader.
lsdtele_allowed_user_roles : ajoutez les rôles utilisateur pour lesquels les données client doivent être synchronisées vers Teamleader. Par défaut, les rôles utilisateur 'administrator' et 'customer' sont synchronisés.
lsdtele_deal_title : Développez le titre des deals ou modifiez-le complètement.